Connectez-vous pour activer le suivi
Abonnés
0

Installation et paramétrage du client SMP Windows V6.23 Beta R1 MPICH
Par
foo_fight, dans Folding at Home
Messages recommandés
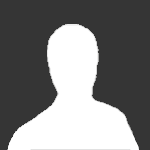
Ce sujet ne peut plus recevoir de nouvelles réponses.
Connectez-vous pour activer le suivi
Abonnés
0